APM:Copter参考手册目录3.4-加载固件到Pixhawk上
APM:Copter参考手册目录3.4-加载固件到Pixhawk上
这些说明将告诉您如何下载最新的固件到pixhawk。
目录
1 加载固件到Pixhawk上
2 连接Pixhawk至电脑
3 选择COM端口
4 安装固件
5 重新安装Mission Planner和Pixhawk驱动程序
连接Pixhawk至电脑
当Mission Planner 已经安装至你的电脑上,使用micro USB数据线连接pixhawk到您的计算机上。 使用一个USB端口直接在您的计算机上,不要用USB集线器。

Windows将自动检测并安装正确的驱动程序软件。 如果您看到一个提示“未找到驱动程序”或“无法安装驱动程序”,请按照 该页底部链接提供的说明,重新安装Mission Planner和驱动程序。
选择COM端口
打开“Mission Planner然后在屏幕的右上角(靠近连接”按钮)下拉选择COM端口。 选择 自动 或 PX4 FMU。 未选择前,一定不要点击 连接 。
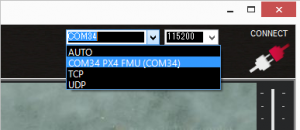
安装固件
在Mission Planner的初始设置>>安装固件界面,选择对应的图标,与你的机架相匹配(如: 四轴、六轴)。 当有询问“你确定吗?”点击“Yes”
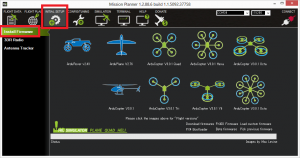
在Mission Planner检测到你使用的主板(即 Pixhawk)会提示拔下主板,重新插上,然后按“OK”在几秒钟内(在这短短的时间内bootloader程序接收请求,上传新的固件)。
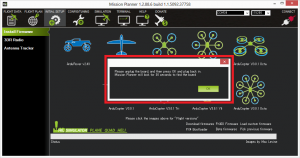
如果一切顺利的话您会看到一些在底部显示的状态信息,包括“擦除……”、“编程……”、“校验……"和"上传完成"。
固件已成功上载到主板。
你可以测试一下固件的基本工作状态,打开Mission Planner的飞行数据界面,然后点击“连接”按钮。
HUD界面应该会随着板子的倾斜而发生变化。
重新安装Mission Planner和Pixhawk驱动程序
Pixhawk首次连接,如果驱动程序没有正确安装, 当上传时可能会弹出“错误:主控没有响应”,按照这个步骤做可能解决这个问题。
你果有早些时候的日志或tlogs想要保存的,可以把Misson Planner的日志目录备份。
通常,日志目录在“C:\Program Files(x86)\APM Planner\logs”或“C:\Program Files(x86)\Mission Planner\logs”。
卸载Mission Planner,运行“Uninstall Mission Planner”应用程序,通常路径在“开始>>所有程序>>Mission Planner(或者APM Planner)”。
打开文件资源管理器,如果它们存在,就删除路径“C:\Program Files(x86)\Mission Planner”或“C:\Program Files(x86)\APM Planner”目录.
卸载Pixhawk驱动程序:
打开“启动” >> 所有程序 >> 附件 >> 系统工具 >> 控制面板 >> 设备和打印机
在Pixhawk插在电脑上时,鼠标右键单击“PX4 FMU设备,选择“属性”,选择“硬件”选项卡,选择“属性”
在“常规选项卡”中选择“更改设置”,在“驱动程序”选项卡上选择“卸载”
在“确定卸载设备”窗口中,单击“删除此设备的驱动程序软件”,然后按“OK”

用最新MSI文件重新安装Mission Planner 然后就会安装最新的Mission Planner,同时自动重新安装最新的Pixhawk驱动至你的电脑。